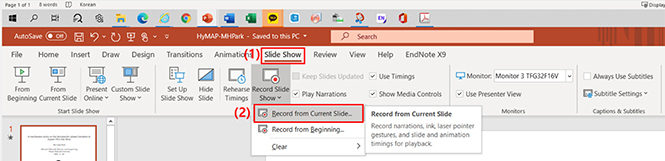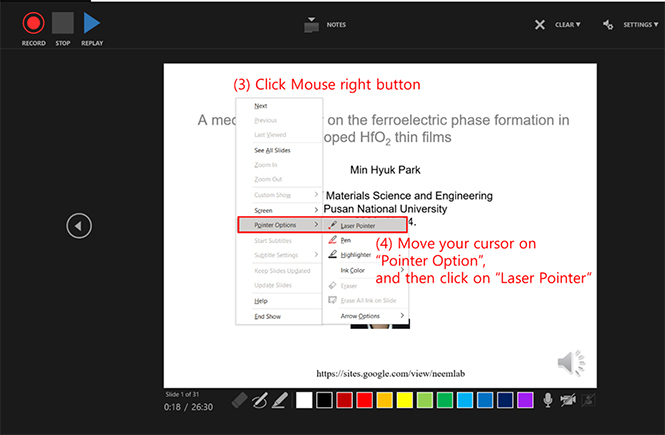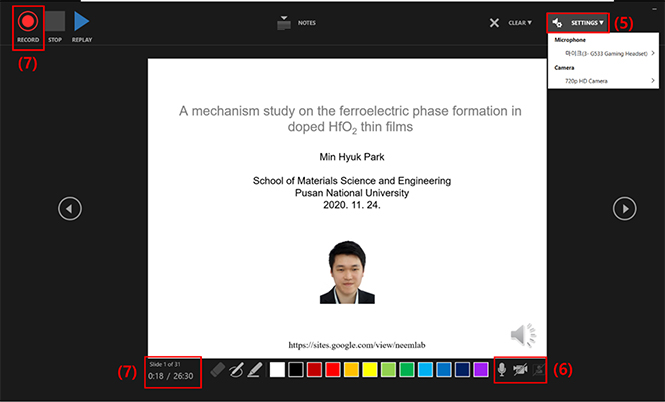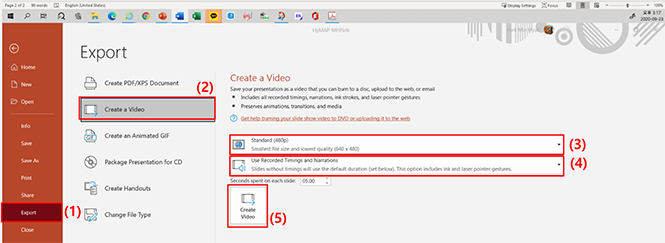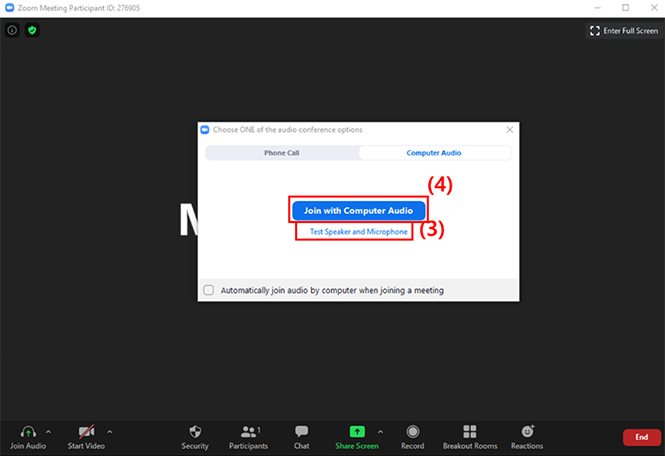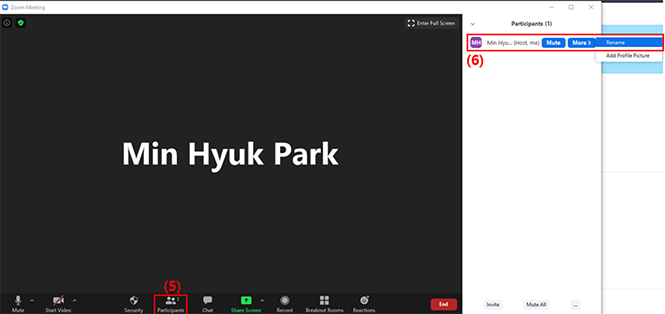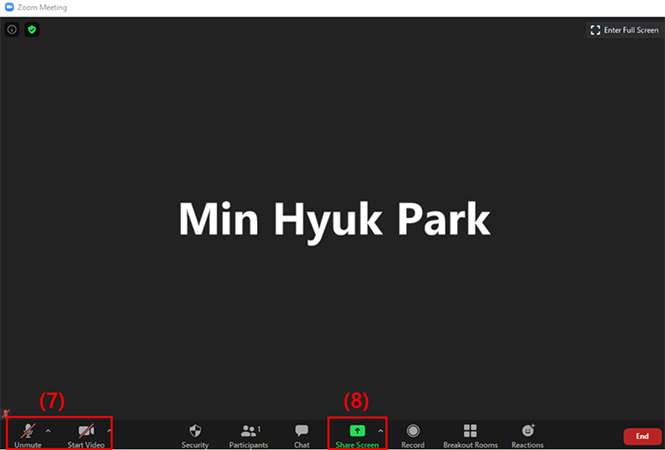Welcome to
『HyMaP 2020- Special』
Oral presention (on-site & online)
Guideline for Oral Presentation (On-site)
Presentation Time
-
Length of presentation material should be in accordance with your time assigned as follows;
| Plenary Presentation |
| - 30 minutes for presentation and 10 minutes for Q&A |
| Keynote |
| - 25 minutes for presentation and 5 minutes for Q&A |
| Invited Presentation & Oral Presentation |
| - 15 minutes for presentation and 5 minutes for Q&A |
-
To keep the sessions running to the set schedule and to allow possible questions from the audience, it is very important to keep presentation within the allocated time.
-
Considering being broadcast online, please kindly arrive at session room 15 minutes prior to session.
Presentation File
-
Presentation file should be prepared in MS PowerPoint format in English.
-
Aspect ratio of the screen is 4:3.
-
Any standard fonts provided by MS Office may be used. If not, please attach the font file(s) with the presentation file.
Guideline for Oral Presentation (On-site)
-
On-site presentation will be broadcast via zoom-meeting as well
-
The operator will load the presentation files to the laptop PC, and the presenter will be using the provided PC for broadcast presentation.
-
To avoid software compatibility problems (MS PowerPoint), speakers are advised to save their PowerPoint presentation on a USB memory stick and submit your file to the staff of each presentation room at least 15 minutes before session starts.
-
The on-site presentor will join Q & A via zooming meeting.
-
We highly recommended the on-site presentor also upload their presentation file via website before before Nov. 16th , 2020.
Guideline for Oral Presentation (On-line)
Upload presentation with Zoom/ Video recording
- The official conference language is English
- The zoom/ video files should be converted into mp4 files.
- The size of your presentation file should not exceed 300MB.
- Do not use any passwords or encryption for your presentation.
-
Your video file should be submitted to HyMAP before Nov. 16th , 2020.
(Email or Upload your file on the website)
Participation via real-time broadcast for Q & A
- On-line participants are highly encouraged to join their presentation via real-time broadcast.
- The staff will play your zoom/ video file at your presentation time
- The Q & A will start right after your presentation. You will have interaction with all participant (on-site and online) via real-time broadcast.
How to prepare recorded presentation for HyMAP 2020 - Special
1) Record your presentation
- (1) Click on “Slide Show”
- (2) Click on “Record Slide Show”, and then click on “Record from Current Slide”
- Then, the screen is changed to one like the image above.
- (3) Click Mouse right button.
- (4) Move your cursor on “Point Option”, and then click on “Laser Pointer”.
- (5) Click on “SETTING” and check your Camera and Microphone settings.
- (6) Select whether you will use Microphone (and Camera). You can choose between “only audio” and “audio+video” options.
- (7) Click on “RECORD” to start recording.
- (8) Check whether time is running. After finishing recording, please check whether the entire running time meets the guideline of HyMAP 2020-special.
- (Plenary: 30 min, Keynote: 25 min, Invited and Oral: 15 min)
2) Export your recorded presentation into video.
- (1) Click on “Export”
- (2) Click on “Create a Video”
- (3) Select “Standard” or “HD” option.
- (4) Select “Use Recorded Timings and Narrations” option.
- (5) Click on “Create Video”, then encoding process starts, The encoding process takes rather long time, so please be patient.
How to participate real-time presentation for HyMAP 2020 - Special
- (1) Install ZOOM application if it was not installed yet. Choose suitable version in the ZOOM website. (https://zoom.us.download)
- (2) Join zoom meeting by clicking the link sent by the organizing committee of HyMAP 2020-Special with typing the password sent together.
- (3) Test your speaker and microphone by clicking on “TEST Speaker and Microphone”.
- (4) Click on “Join with Computer Audio”.
- (5) Click on “Participants”.
- (6) Move your cursor on your account, and click on “More”. Then, click on “Rename”. Change your name into the format “Name (Institute)”.
- (7) When you were introduced by chairperson, turn on your microphone and video.
- (8) Click on “Share Screen”, and then select proper screen which you want to share when you have multiple screens. Using only one monitor can be helpful to prevent sharing unwanted screen.
- (9) After finishing your presentation including Q&A session, click on “Stop Share”. Then, please mute and stop video by clicking microphone and camcorder icons for the next presenter.